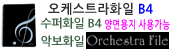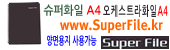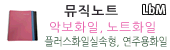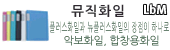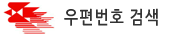☜ :+: 카세트 테이프 라벨 만들기 :+: |
1. 라벨 선택하기
1) 윈도우 바탕화면의 AnyLabel 2001을 실행합니다.
2) 새로 만들기 (파일의 새 파일)를 선택합니다.
3) 화면의 라벨, 명함, 포토스티커, CD-R 라벨 란에서
원하는 품목을 선택합니다.
4) 그림 가까이에
커서를 대면, 그림이 활성화되며 라벨의 종류들이 나타납니다.
5)
라벨 그림을 클릭 하면 그 종류에 해당하는 라벨의 품번이 나타납니다.
예를 들어 물류용 라벨
만들기 그림을 클릭하면 'V3110, V3120, V3210, V3220, V3230, V3240,
V3310,
V3320, V3510'이
나타나며 그 품번을 클릭하여 미리보기 그림을 통해 다시 한번 확인합니다.
6) 라벨 정보가 맞으면 확인을 누릅니다.
◆
AnyLabel code에서 끝번호가 0은 10매, 1은 20매, 2은 100매 포장을
의미합니다.
즉 V3110,V3111,V3112은
동일한 규격입니다.
7) 미디어 라벨의 V3710을
선택합니다.
|
2. 문자 입력하기
1) 화면에 라벨지가 보이면 입력의 문자열 아이콘을
클릭하여 글상자를 생성 합니다.
2)
커서가 박스 안에서 깜박거리면 '말씀 교회'라고 입력합니다.
3)
다시 문자열 아이콘을 클릭 한 후 '설정근 목사님'라고
입력합니다.
4) 다시 문자열
아이콘을 클릭 한 후 '설교제목 : 돌아온 탕자'라고 입력합니다.
5)
글을 쓰고 글의 색이나 크기, 형태를 변경하려면 텍스트를 선택한 상태에서
서식변경이 가능합니다.
마우스로
입력한 글자를 클릭하면 글자 주변에 네모난 점선의 글틀이 나타납니다.
이 상태에서 서식을 변경합니다.
-  서체 변경 아이콘을 이용하여 글의 모양을 바꿉니다. 서체 변경 아이콘을 이용하여 글의 모양을 바꿉니다.
-  글자 크기 아이콘을 선택하거나, 글자 크기 아이콘을 선택하거나,  아이콘으로 선택을 변경합니다. 아이콘으로 선택을 변경합니다.
-
 파레트를
이용하여 글자에 색을 변경합니다. 파레트를
이용하여 글자에 색을 변경합니다.
|
3. 도형 입력하기
1) 카세트 테이프 테이프 라벨에 도형을 넣으려면
도형 아이콘 모음에서 사각형 만들기, 타원 만들기 등의 아이콘을
선택한 후 마우스로 드래그 합니다.
2) 문자 위에 도형을 입력한 후 겹쳐 보이는 효과를
내려면 도형을 마우스로 클릭 한 후  객체 뒤로, 객체 뒤로,  객체 앞으로 등의 아이콘을 선택하여 겹치기
효과를 냅니다. 객체 앞으로 등의 아이콘을 선택하여 겹치기
효과를 냅니다.
3) 도형의 선을 디자인 할려면 마우스로 도형을 클릭한
후  선 종류, 선 종류,
 선 굵기, 선 굵기,  선 색깔 아이콘을
이용합니다. 선 색깔 아이콘을
이용합니다.

|
4. 미리보기
: 디자인 한 화면을 인쇄 전 미리보기로 확인할 수 있습니다.
1) 라벨 디자인을 한 후 파일의 미리보기나  미리보기 아이콘을 선택합니다. 미리보기 아이콘을 선택합니다.
2) 전체 : 라벨 전체에 입력한 사항들을 미리보기
할 때 선택합니다.
3) 라벨 : 원하는 라벨 번호순부터
나머지 숫자만큼 미리보기합니다.
예를
들어 2째 라벨부터 라고 한다면 2번째 라벨부터 16번 라벨까지 15개의
카세트 라벨을
미리보기
가능합니다.
4) 낱장 인쇄 : 입력 내용을 각각
1개씩 미리보기가 가능합니다.
예를
들어서 3째 라벨부터 5장까지라고 입력한다면 3번 라벨부터 7번 라벨까지
미리보기 가능합니다.
|
5. 미리보기 창
1) 프린트를 눌러 범위를 설정합니다.
①
전체 페이지 : 선택한 용지 모두에 라벨을 인쇄합니다.
②
페이지 : 여러 개의 페이지가 있을 경우 원하는 페이지 1장만 인쇄합니다.
③ 시작 페이지, 끝 페이지
: ∼에서 ∼ 페이지까지 범위를 지정합니다.
2)
이전 쪽 : 다음 페이지로 넘긴 용지의 이전 페이지를 보려면 이 메뉴를
선택하시면 됩니다.
3) 다음 쪽 : 다음 페이지의
내용을 보려면 이 메뉴를 선택하시면 됩니다.
4)
확대 : 미리보는 페이지를 확대하여 볼 수 있습니다.
확대/축소
비율을 이용하여 확대할 수도 있습니다.
5)
축소 : 미리보는 페이지를 축소하여 볼 수 있습니다.
확대/축소
비율을 이용하여 축소할 수도 있습니다.
6)
제자리로 : 확대, 축소된 페이지를 처음의 40% 비율의 화면으로 돌아갑니다.
7) 인쇄하기 : 프린트를 눌러 범위를 설정한
후 확인을 선택하면 인쇄됩니다.
|
6. 인쇄하기
1) 파일의 인쇄나  인쇄 아이콘을 선택합니다. 인쇄 아이콘을 선택합니다.
①
미리보기 창에서 인쇄 범위를 설정했다면 바로 인쇄가 됩니다.
② 미리보기 화면을 확인하지
않고 바로 인쇄를 선택했다면 프린트 영역과 프린트 범위가
나타납니다.
◆ 프린트 영역
에러 : 입력한 문자중 한 개의 개체라도 글틀 선이 라벨을 벗어나면
발생하는
메시지 입니다. 즉, 글자가 라벨창을 벗어나지 않더라도 발생할
수가
있습니다.
2) 프린트 영역
①
인쇄시 프린터기와 용지가 마진이 맞지 않을 경우 마진 조정을 통하여
제 위치에 인쇄를
할 수 있습니다.
②
왼쪽 : 출력내용이 왼쪽으로 치우치면 +값을 입력, 오른쪽으로 치우치면
- 값을 입력하며
조정단위는 mm입니다. 원하는 수치를 입력하거나 위/아래 화살표를 이용하여
조정할 수 있습니다.
③ 위쪽
: 출력내용이 위쪽으로 치우치면 +값을 입력, 아래쪽으로 치우치면 -
값을 입력하며
조정단위는 mm 입니다. 원하는 수치를 입력하거나 위/아래 화살표를
이용하여 조정할 수 있습니다.
3) 프린트 범위 : 미리보기 창과 동일합니다.
① 전체 : 선택한 용지
모두에 라벨을 인쇄합니다. 발송용 주소 라벨 만들기에서 많이 사용합니다.
② 라벨 : 원하는
라벨 번호순부터 나머지 숫자만큼 미리보기 합니다.
예를 들어 2째 라벨부터 라고 한다면 2번째 라벨부터 16번 라벨까지
15개의 카세트 테이프
라벨을 인쇄합니다.
③
낱장 인쇄 : 입력 내용을 낱장으로 인쇄 가능합니다.
예를 들어서 3째 라벨부터 1장까지라고 입력 한다면 3번째 라벨에만
인쇄가 됩니다.
일부의 라벨지만 쓰고 남은 용지를 쉽게 사용할 수 있는 기능입니다.
|
7. 저장하기
1) 새로 만든 디자인 저장하기
①
파일의 '저장'을 선택합니다.
②
AnyLabel 파일 저장 창이 나오면 원하는 위치에서 폴더를 선택하여 엽니다.
③ 파일이름에 원하는
파일명을 입력합니다.
④
예를 들어 '설정근 목사님 설교 내용 라벨'이라고 입력합니다.
⑤ 저장을 합니다.
2) 플로피 디스켓에 저장하기
①
파일의 '다른 이름으로 저장'을 선택합니다.
②
다름 이름으로 저장 창이 나오면 위치에서 플로피 디스켓의 경로를 찾아
선택합니다.
③ 예를
들어 3.5'플로피 디스켓의 경로가 'A:'라면 위치에서 '3.5 플로피(A:)'를
선택합니다.
④ 저장할
파일명을 입력합니다.
⑤
저장을 합니다.
|
|
www.AnyLabel.net
:+: www.애니라벨.com
|
|