☜ :+: MS 엑셀에서 작성한 데이터를 이용하여 주소용 라벨 만들기 :+: |
|
 라벨선택 - Any pro를 실행하여 작업하고자 하는
라벨을 선택합니다.
라벨선택 - Any pro를 실행하여 작업하고자 하는
라벨을 선택합니다.
|
① 제품분류 선택 -> ② 제품리스트에서 제품번호 선택 후 라벨사이즈 및 라벨칸수
확인 -> ③ 확인클릭 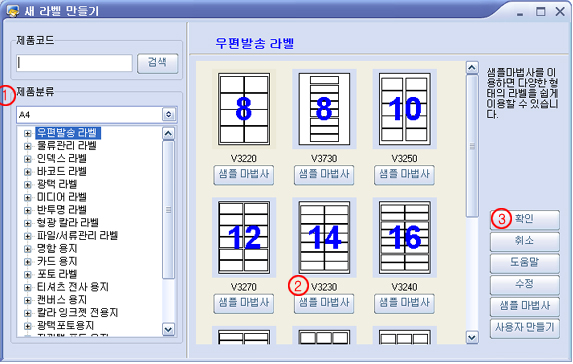 |
|
 화면에 라벨지가 보이면 데이터 목록에서 데이터목록열기 클릭합니다.
화면에 라벨지가 보이면 데이터 목록에서 데이터목록열기 클릭합니다.
|
|
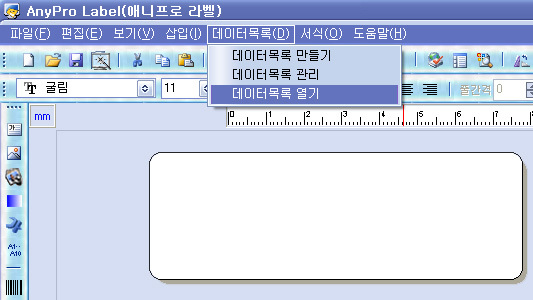
|
|
 엑셀파일 불러오기
엑셀파일 불러오기
|
|
* 열기에서 출력하고 하는 엑셀파일 선택하여 열기를 클릭합니다.
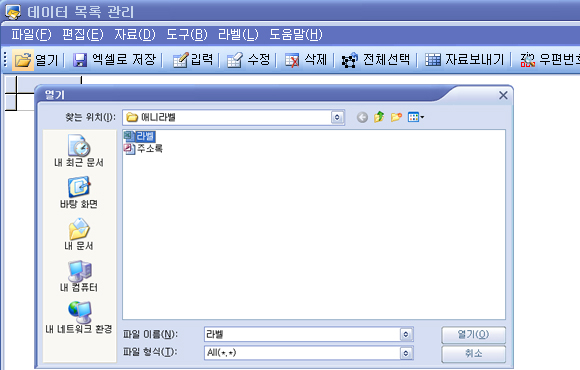
* 테이블 목록에서 출력하고자 하는 시트 명을 선택하여 열기를 클릭합니다.
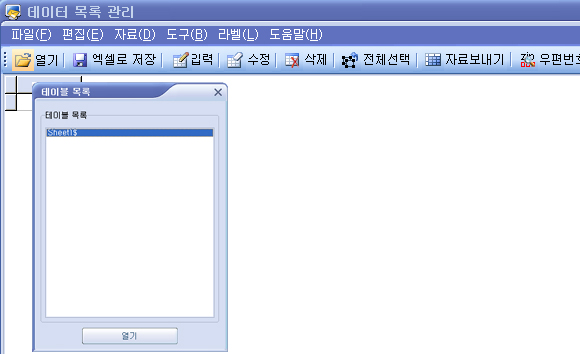
|
 우편번호 일괄 입력하기
우편번호 일괄 입력하기 |
|
① 입력한 데이터를 모두 인쇄하고자 할 경우 : 메뉴의 '전체선택'
을 클릭합니다.
② 위치가 떨어진 데이터들을 인쇄하고자 할 경우 : 예를 들어서 1, 3, 5번째의 데이터를 선택하고자 할 때는 ctrl키를
누르면서 클릭을 하면 위치가 떨어져 있는 데이터들을 한꺼번에 선택할 수 있습니다.
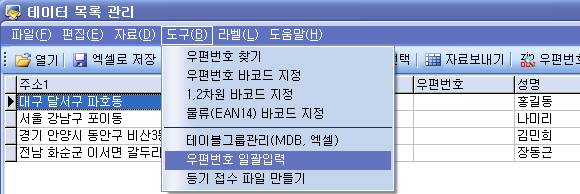
③ 일렬로 있는 데이터중 일부만 인쇄하고자 할 경우
: 예를 들어서 2-4번까지의 데이터를 라벨로 인쇄하고자 할 때는 처음 데이터(ex.2번째 데이터)를 선택한 후 shift
키를 누른 상태에서 마지막 데이터(ex.4번째 데이터)를 클릭하면 한꺼번에 선택할 수 있습니다.
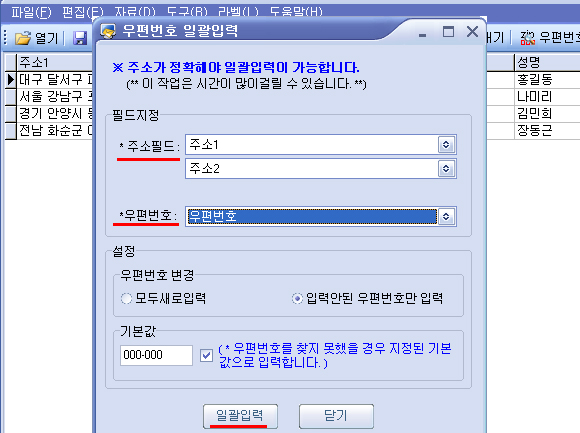
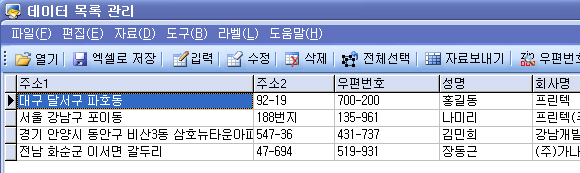
|
 라벨로 인쇄하고자 하는 데이터를 선택합니다. 선택된 데이터는 모두 파란색의 활성화 상태로 변합니다.
라벨로 인쇄하고자 하는 데이터를 선택합니다. 선택된 데이터는 모두 파란색의 활성화 상태로 변합니다. |
|
① 입력한 데이터를 모두 인쇄하고자 할 경우 : 메뉴의 '전체선택'
을 클릭합니다.
② 위치가 떨어진 데이터들을 인쇄하고자 할 경우 : 예를 들어서 1, 3, 5번째의 데이터를 선택하고자 할 때는 ctrl키를
누르면서 클릭을 하면 위치가 떨어져 있는 데이터들을 한꺼번에 선택할 수 있습니다.
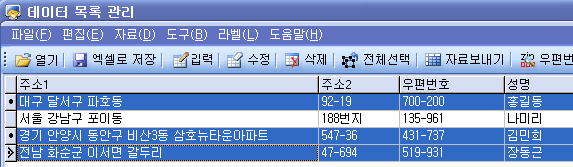
③ 일렬로 있는 데이터중 일부만 인쇄하고자 할 경우
: 예를 들어서 2-4번까지의 데이터를 라벨로 인쇄하고자 할 때는 처음 데이터(ex.2번째 데이터)를 선택한 후 shift
키를 누른 상태에서 마지막 데이터(ex.4번째 데이터)를 클릭하면 한꺼번에 선택할 수 있습니다.
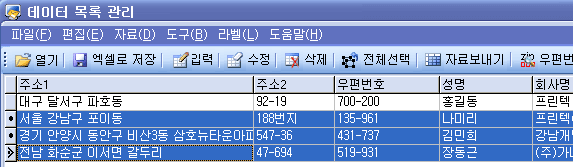
|
 라벨로 인쇄하고자 원하는 필드명만 순서대로 선택하여 오른쪽으로 보내기 한 후 '보내기'를 클릭합니다.
라벨로 인쇄하고자 원하는 필드명만 순서대로 선택하여 오른쪽으로 보내기 한 후 '보내기'를 클릭합니다. |
|
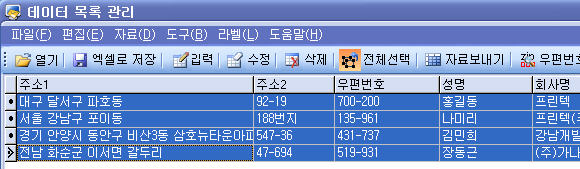
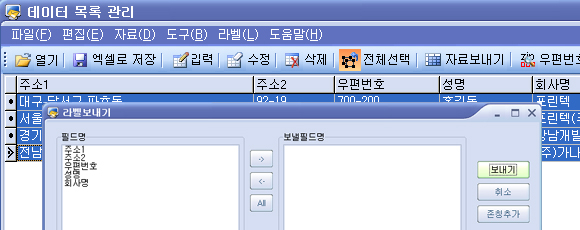
* 일괄적으로 존칭을 입력하실 경우 '존칭추가' 을 클릭합니다.
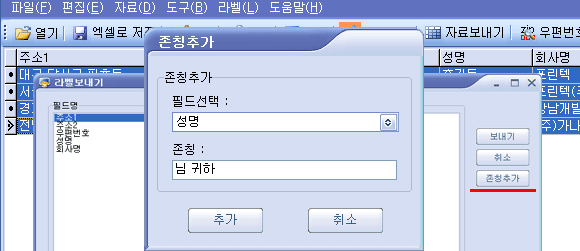
|
 라벨창으로 돌아와 아래와 같이 데이터베이스 창에서 입력한 첫번째 데이터가 나타납니다.
라벨창으로 돌아와 아래와 같이 데이터베이스 창에서 입력한 첫번째 데이터가 나타납니다.
나머지 데이터들은 '미리보기' 를 통하여 확인하실 수 있습니다. |
|
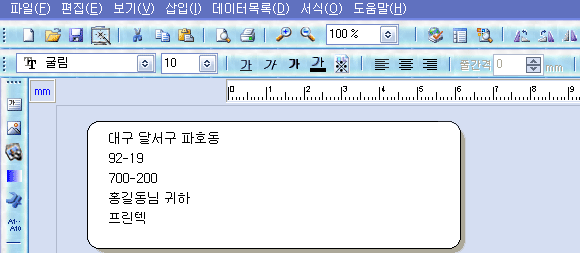
|
 라벨창에 나타난 데이터의 글자 위에서 마우스 왼쪽을 클릭하여 글자 주변으로 검은 점이 생긴 상태에서 서체 및 글꼴변경
상자를 이용하셔서 원하는 디자인으로 변경해주시면 됩니다.
라벨창에 나타난 데이터의 글자 위에서 마우스 왼쪽을 클릭하여 글자 주변으로 검은 점이 생긴 상태에서 서체 및 글꼴변경
상자를 이용하셔서 원하는 디자인으로 변경해주시면 됩니다.
* 라벨창에 나타난 첫번째 데이터만 수정해주시면 나머지 데이터들도 동일하게 적용됩니다. |
|
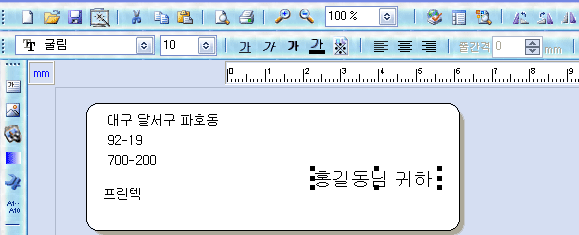
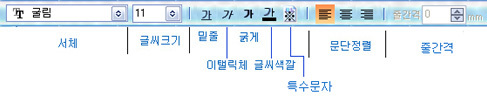
|
 출력하기 전에 작업한 화면을 미리보기로 확인합니다.
출력하기 전에 작업한 화면을 미리보기로 확인합니다. |
|
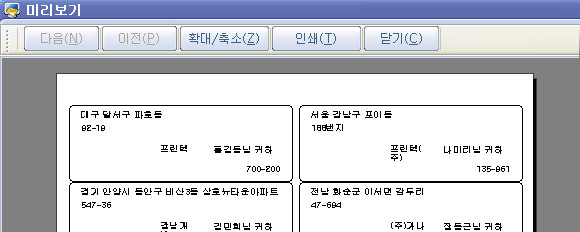
|
 인쇄하기
인쇄하기 |
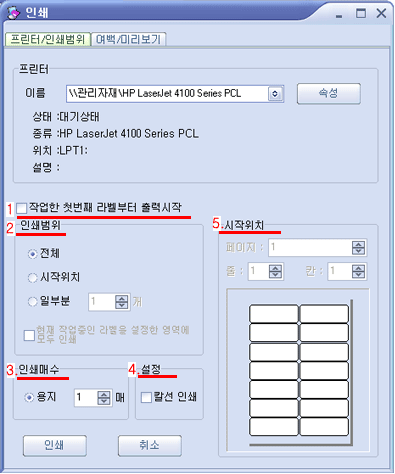
1.작업한 첫번째 라벨부터 출력시작
|
잔여라벨을 사용할 경우 작업한 첫번째 라벨부터
출력 시작 체크 후 인쇄범위를 설정합니다.
|
| *
잔여라벨 사용방법 |
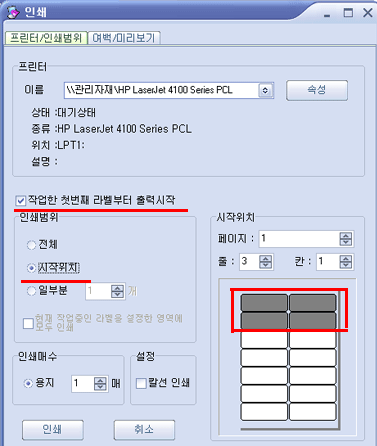 |
=>
인쇄범위에서 시작위치를 선택한 후 인쇄범위에서 회색으로 블록처리 된 부분은 출력되지 않고 선택되지 않은
나머지 영역부터 인쇄가 시작됩니다.
|
2.인쇄 범위 :
|
전체
|
작업한 모든 라벨의 출력
|
|
시작위치
|
라벨에서 출력의 시작위치를 지정함
|
|
일부분
|
라벨에서 출력의 시작위치와 그 위치로부터 몇 개를 출력할 것인가 지정
|
3. 인쇄 매수 :
4. 설정:
5.시작위치:
|
|
 마진조절 - 테스트 출력 후 여백을 수정하실 ?는 여백수정 버튼을 클릭후 Printer
Offset에서 왼쪽여백 및 위쪽여백을 조절하신 후 인쇄범위를 선택 후 출력합니다.
마진조절 - 테스트 출력 후 여백을 수정하실 ?는 여백수정 버튼을 클릭후 Printer
Offset에서 왼쪽여백 및 위쪽여백을 조절하신 후 인쇄범위를 선택 후 출력합니다.
|
|
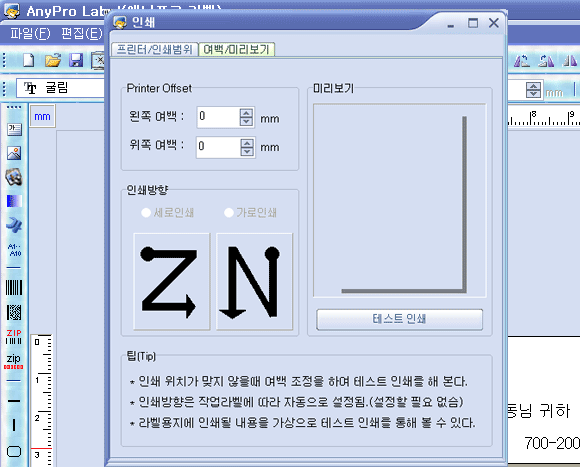
* Printer Offset :
인쇄시 프린터기와 용지가 마진이 맞지 않을 경우 마진 조정을 통하여 제위치에 인쇄를 할 수 있습니다.
왼쪽:출력내용이 왼쪽으로 치우치면 +값을 입력, 오른쪽으로 치우치면 -값을 입력하며 단위는 mm입니다.
위쪽:출력내용이 위쪽으로 치우치면 +값을 입력, 아래쪽으로 치우치면 -값을 입력하며 단위는 mm입니다.
원하는 수치를 입력하거나 위/아래 화살표를 이용하여 조정할 수 있습니다.
|
 저장하기 - 새로 만든 디자인을 저장합니다.
저장하기 - 새로 만든 디자인을 저장합니다. |
|
|
