|
☜ :+: AnyPro
2.0 기본사용법 :+: |
|
1. 글자를 입력할 경우..
2. 입력한 글자의 서식을 변경할 경우..
3. 글자의 첨가, 삭제 등의 수정을 원할 경우..
4. 글자에 배경색 넣기
5. 세로글자를 입력할 경우..
6. 우편번호 입력하기
7. 그림을 입력할 경우..
8. 표를 입력할 경우..
9. 미리보기
10. 프린트 범위를 설정할 경우..
11. 프린트 후 여백을 조정해야 할 경우..
12. 저장하기
|
|
 글자를 입력할 경우..
글자를 입력할 경우..
|
① 화면에 라벨지가 보이는 상태에서 '삽입-텍스트상자' 혹은 왼쪽 아이콘 중 텍스트상자
아이콘을 선택하면 텍스트 상자가 자동생성됩니다.
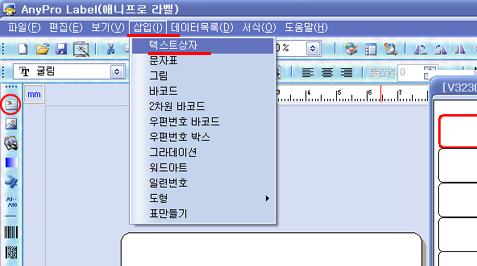
② 커서가 박스 안에서 깜박거리면 문자를 입력합니다.
③ 글상자 밖에서 한 번 클릭하면 글자만 남고 상자는 사라집니다.
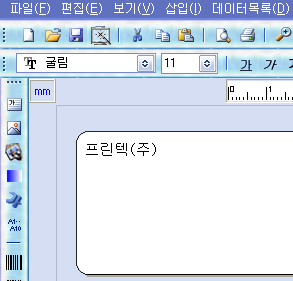
|
|
 입력한 글자의 서식을 변경할 경우..
입력한 글자의 서식을 변경할 경우..
|
|
① 마우스로 입력한 글자를 클릭하면 글자 주변에 점선이 글틀에 나타난 상태에서 서식을 변경합니다.
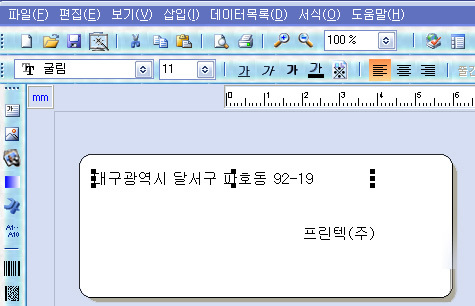
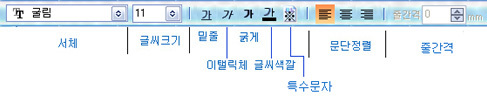

|
 특수 문자 입력하기
특수 문자 입력하기 |
|
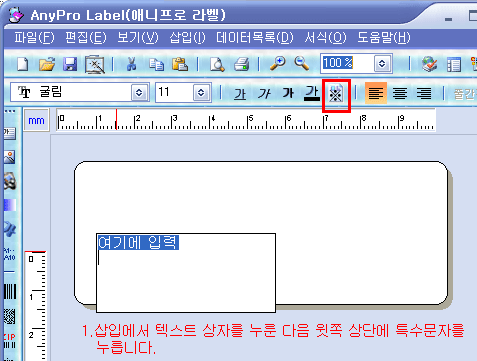
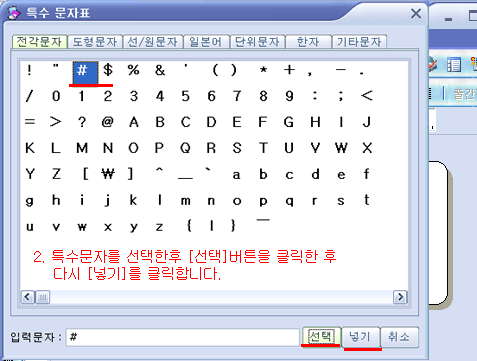
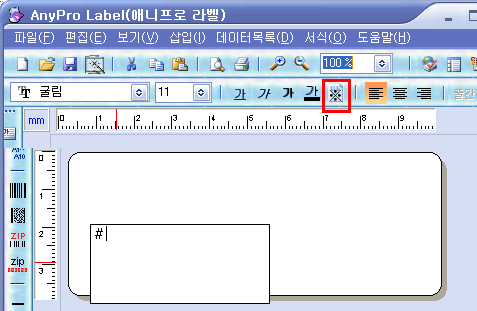

|
|
 글자의 첨가, 삭제를 원할 경우 마우스로 수정하고자 하는 글자를 클릭하면 글자 주변에 점선이 글틀에 나타나면 다시
마우스로 더블 클릭을 하면 텍스트 상자가 생기면서 박스 안에 커서가 깜박이면
이 상태에서 글을 첨가, 삭제합니다.
글자의 첨가, 삭제를 원할 경우 마우스로 수정하고자 하는 글자를 클릭하면 글자 주변에 점선이 글틀에 나타나면 다시
마우스로 더블 클릭을 하면 텍스트 상자가 생기면서 박스 안에 커서가 깜박이면
이 상태에서 글을 첨가, 삭제합니다.
|
|

|

|
배경색 넣기 |
|
|
① 텍스트 입력 후 텍스트 위에서 오른쪽 마우스를 클릭하시면 문자열 등록정보가 나타납니다. 문자열 등록정보에서 글자의
배경색과 글자의 색깔을 변경합니다.

|

|
세로글자를
입력할 경우.. |
|
|
① 텍스트 입력 후 텍스트 위에서 오른쪽 마우스를 클릭하시면 문자열 등록정보가 나타납니다. 문자열 등록정보에서 세로쓰기를
체크 하면 글자가 세로로 변경되는것을 확인 할 수 있습니다.

|

|
우편번호 입력하기 |
|
|
|
1. 삽입에서 우편번호 박스를 선택합니다.
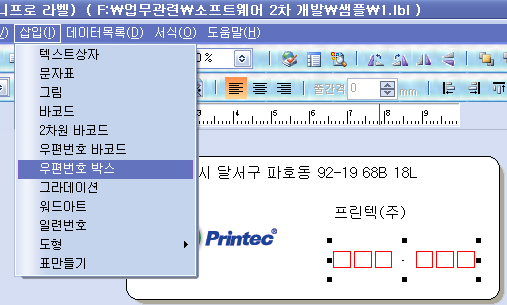
|
|
2. 우편번호 박스에서 오른쪽 마우스를 클릭하시면 속성을 클릭합니다.
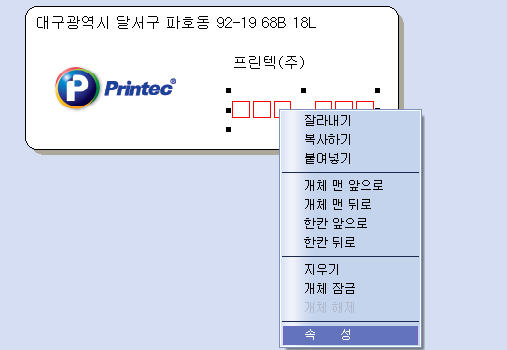
|
|
3. 우편번호 찾기에서 동을 입력 후 찾기를 클릭합니다.
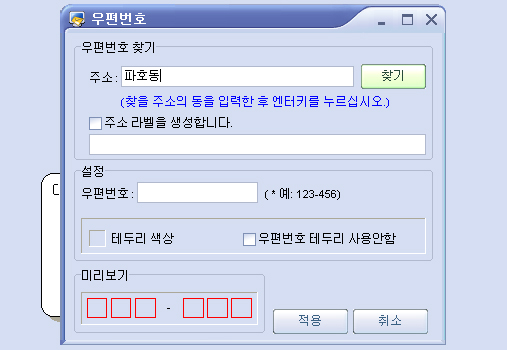
|
|
4. 원하는 주소를 더블 클릭합니다.
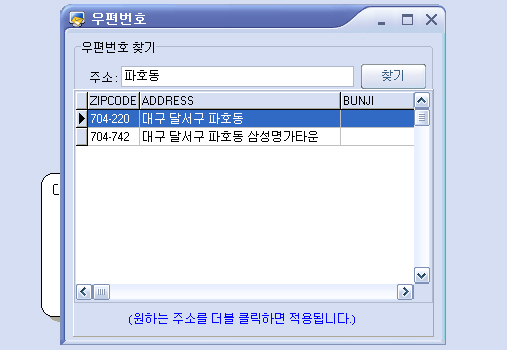
|
|
5. 생성된 우편번호를 확인 후 적용을 클릭합니다.
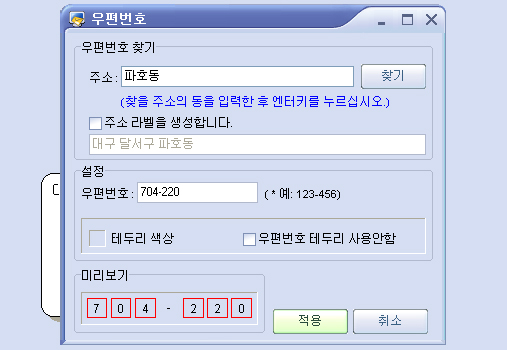
|
|
6. 우편번호 입력이 완성되었습니다.
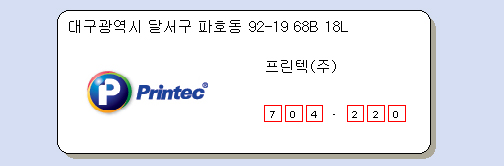
|

|
|
 그림을 입력할 경우..
그림을 입력할 경우..
|
|
① 왼쪽 아이콘 중 이미지 선택하거나
삽입 ->그림 선택하여 이미지를
열기합니다.
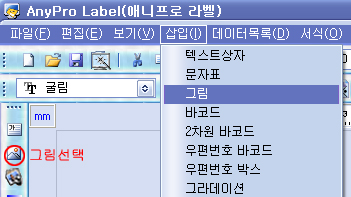
② 왼쪽 아이콘 중 이미지 선택하거나
삽입 ->그림 선택하여 이미지를
열기합니다.
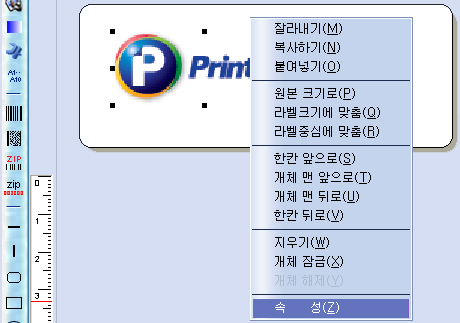
② 이미지 속성에서 이미지 크기 및 비율을 조정하여 원하는 형태로 이미지를 만듭니다
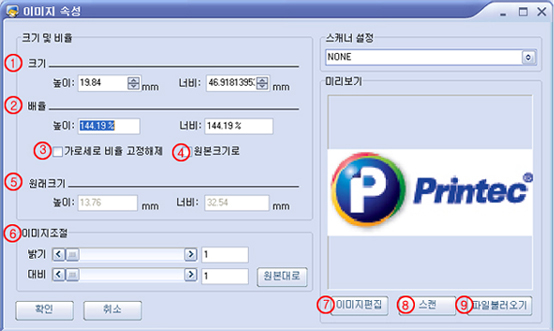
|
1
|
크기 |
이미지 크기 조절
|
|
2
|
배율 |
이미지 크기를 배율에 따라 조정
|
|
3
|
가로세로 비율 고정해제 |
이미지 크기를 가로 세로 비율에 상관없이 조절 가능
|
|
4
|
원본크기로 |
이미지 크기를 실제 원본크기로 변경
|
|
5
|
원래 크기 |
이미지의 실제 크기
|
|
6
|
이미지 조절 |
이미지의 밝기 및 대비 조절가능 - 이미지 밝기 및 대비 조절후 미리보기후
바로 확인
|
|
7
|
이미지 편집 |
이미지에 다양한 효과를 주어 이미지 편집 가능
|
|
8
|
스캔 |
이미지 스캔 받을 때
|
|
9
|
파일불러오기 |
기존 이미지를 다른 이미지로 변경할때
|

|

|
표를 입력할 경우.. |
|
|
① 표만들기
② 표안에 들어갈 글자는 글자입력하기와 동일한 방식으로 글상자를 이용하셔서 입력하시면 됩니다.
③ 표의 선을 클릭하여 검은점이 생긴 상태에서 왼쪽의 도형서식 아이콘을 이용하여 선종류 및
굵기, 색깔을 지정할 수 있습니다.

|

|
미리보기 - 작업중인 라벨을 미리보기로 확인합니다. |
|
|

|
인쇄하기 |
|
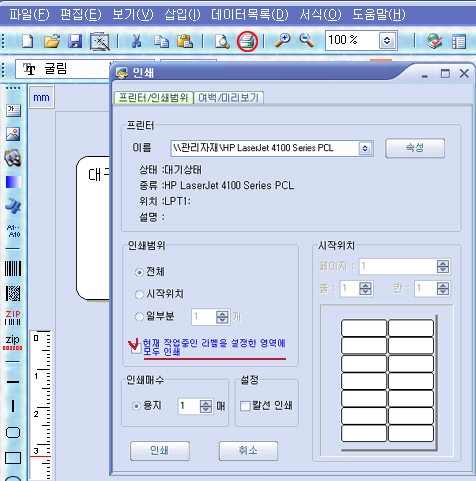
* 인쇄 범위 :
|
전체
|
작업한 모든 라벨의 출력
|
|
시작위치
|
라벨에서 출력의 시작위치를 지정함
|
|
일부분
|
라벨에서 출력의 시작위치와 그 위치로부터 몇 개를 출력할 것인가 지정
|
* 인쇄 매수 :
*설정:
*시작위치:
*잔여라벨 사용 방법
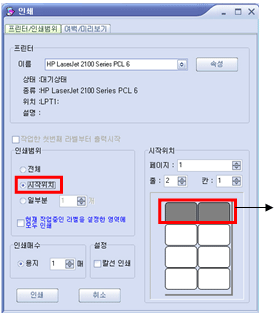 |
인쇄옵션에서 시작위치를 선택하시고
인쇄범위에서 회색으로 블록처리 된
부분은 출력되지 않고 선택되지 않은
나머지 영역부터 인쇄가 시작됩니다.
|
* 현재 작업중인 라벨을 설정한 영역에 모두 인쇄: 라벨에
같은 내용을 출력하실 경우 현재 작업중인 라벨을 설정한 영역에 모두 인쇄를
선택후 인쇄버튼을 눌러주세요.

|

|
마진조정 - 테스트 출력 후 여백을 수정하실
?는 여백수정 버튼을 클릭후 Printer Offset에서 왼쪽여백 및 위쪽여백을 조절하신 후 인쇄범위를 선택
후 출력합니다. |
|
|
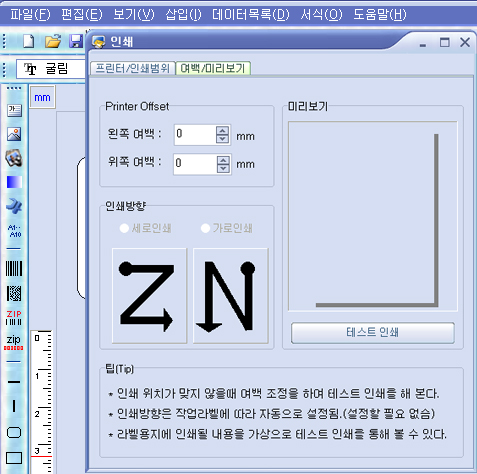
* Printer Offset :
인쇄시 프린터기와 용지가 마진이 맞지 않을 경우 마진 조정을 통하여 제위치에 인쇄를 할 수 있습니다.
왼쪽:출력내용이 왼쪽으로 치우치면 +값을 입력, 오른쪽으로 치우치면 -값을 입력하며 단위는 mm입니다.
위쪽:출력내용이 위쪽으로 치우치면 +값을 입력, 아래쪽으로 치우치면 -값을 입력하며 단위는 mm입니다.
원하는 수치를 입력하거나 위/아래 화살표를 이용하여 조정할 수 있습니다.

|

|
새로 만든 디자인을 저장합니다. |
|
|
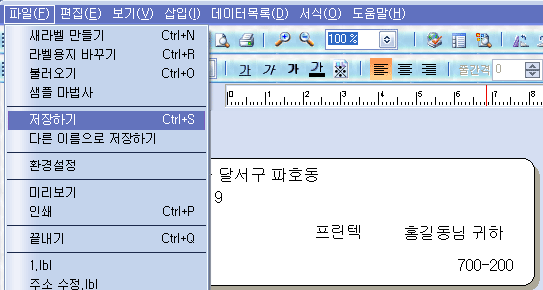

|
